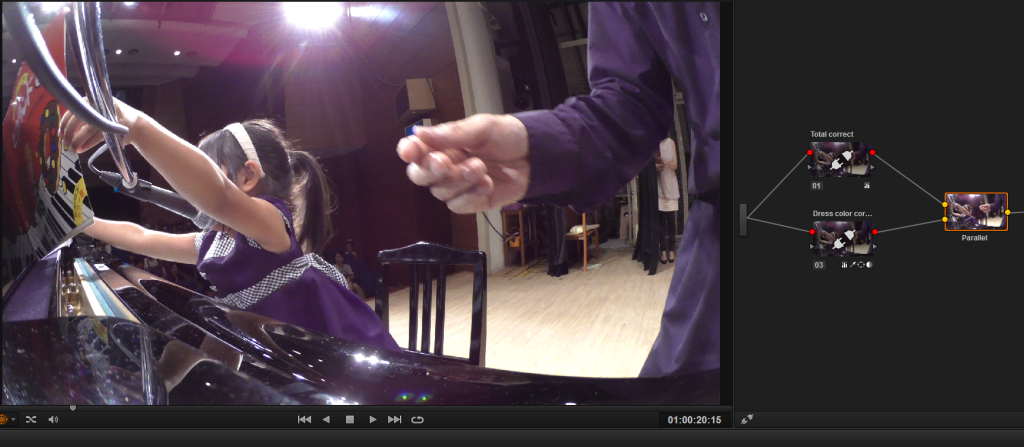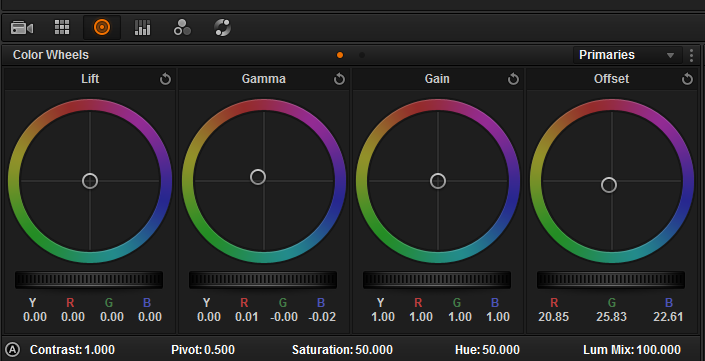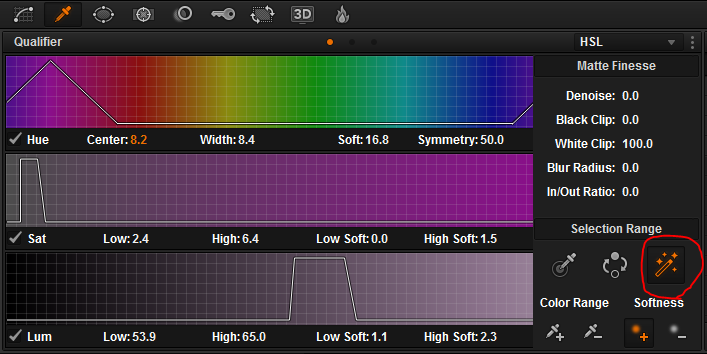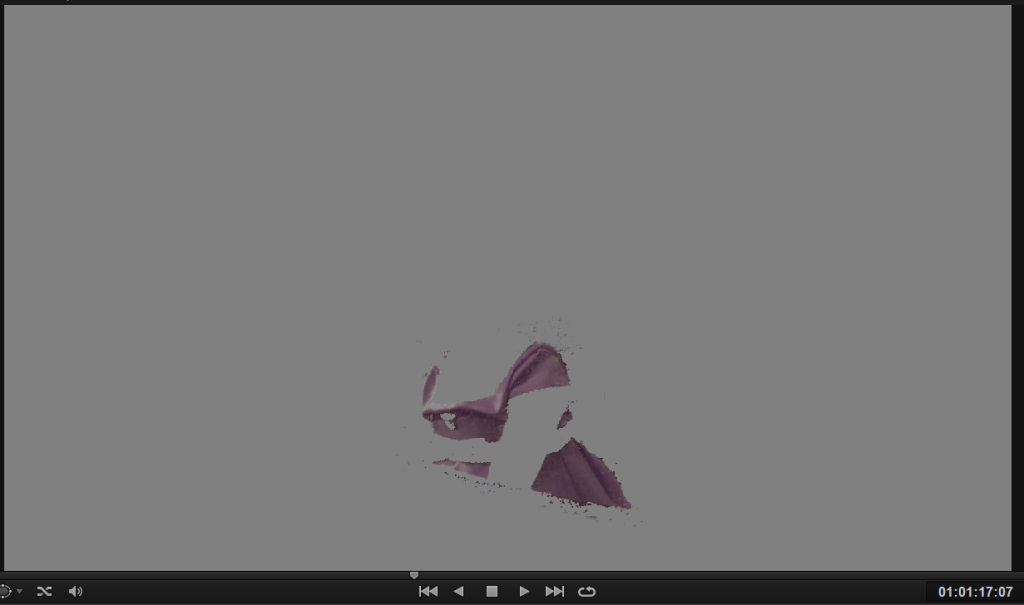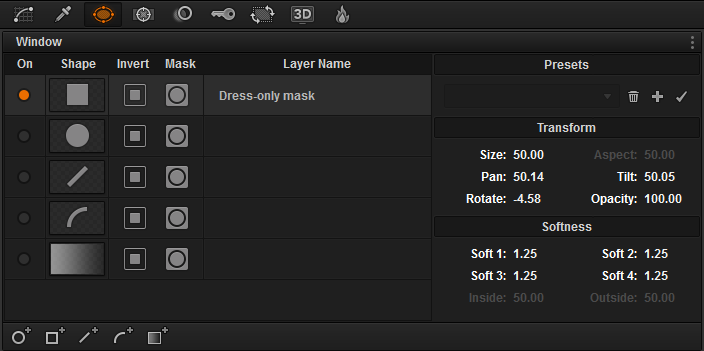カラーコレクションとは、基本は映像制作において「色を調整する・修正する」ことです。
最近はカラーグレーディングという言葉も一般的になってきて、より創造的な意味合いも増しています。映像制作においても、デジタルカメラにおけるRAWフォーマットでの撮影とデジタル現像(RAWから色を調整しながら最終的なフォーマットに仕上げる)と同じようなことができるようになってきたためです。
さてこの カラーコレクション・カラーグレーディング は、ほんの少し前までは完全に「プロの領域」でした。それもかなり大掛かりな編集室を使えるような予算のある映画や番組、映像制作のひとつのステップとしての位置づけでした。そんな予算や時間的余裕がない場合は、ビデオ編集ソフトに組み込まれているカラーコレクション機能を使って、撮るときのホワイトバランスの再調整や、撮影時失敗してしまった場合の緊急避難的活用がほとんどだったと思います。
それが3年前に激変しました。それまでとても高額だったカラーグレーディング専用のソフトウェアが、なんとフリーでリリースされたからです。それが DaVinci Resolve (フリー版はLite)です。
詳しい使い方はいろいろなサイトに譲るとして、ここではピアノ発表会といったファミリーユースでどう簡単に使えるか、ということを実践してみることにします。
題材としては、先日撮影したピアノ発表会の際にピアノの上に置いたアクションカメラの映像を取り上げてみます。
昨今の高画質低価格のアクションカメラの発売で、素人でもカメラを複数置いて同時にいろいろな角度から撮影するという、テレビの人気バラエティ番組のような収録が低コストで可能になってきました。
ただその際問題になりがちなのが、複数あるカメラの色のばらつきと、カメラ自体が持つカラー特性のばらつきです。カメラのメーカーが違うとたとえば同じ「電球色」でホワイトバランスを合わせていても、ぴったり色が合うことはほとんどありません。また同じメーカーでも発売時期によって、あるいは商品の性格上異なる色バランスで製造されていることがよくあります。
そのカメラの映像だけ見ているときは違和感を感じませんが、複数同時に配置・撮影してそれを編集して見る場合、撮影の角度(=使っていたカメラ)が切り替わるごとに色が変わり、優秀な人間の脳でも切り替わる頻度によっては追従できず、違和感を覚えることになります。
そこで、マスターとなるカメラをひとつ決めておき、ほかのカメラの映像・色をそのカメラに合わせる作業が必要になってきます。
これが実際の映像ですが、
- 全体の色合いがちょっと青っぽい(ほかのカメラと比べて)
- なぜか女の子のドレスの色が紫(実際には、あるいはほかのカメラでは「黒に近い紺」でした)
2番目はこのカメラの特性らしく、撮影時にホワイトバランスを変えたぐらいでは調整し切れませんでした。またこの「紫だけ」黒にする、という色調整は、一般的なビデオ編集ソフトでは対応できません。
そこでこのDaVinci Resolveの出番です。
まず、全体の色を調整します。左下にある
の真ん中のポインタをマウスで動かすと、画面の色が動的に変わります。あらかじめ静止画をキャプチャーしたメインのカメラの映像と見比べながら、色を合わせていきます。
色を変えすぎても、それぞれの調整ポインタの右上にあるリセットボタンで戻せますので、どんどん変えてみましょう。ちょっと触っているだけで、どのくらいでどのように変わるのか感覚がわかってくるはずです。
さて、次がドレスの色の修正です。まず、Nodeをもうひとつ追加します。この場合シリーズNodeでもいいのですが、元の映像がコンシューマー用カメラだと調整範囲が狭いので、Parallel Nodeを選んで調整範囲を稼ぎます。
次に下の段真ん中のツールパレットから Qualifierを選びます。選ぶとマウスポインタがスポイトの形になるので、変えたい色をプレビュー画面でクリックします。すると、次のような Hue-Sat(uration)-Lum(inance) (色合い-彩度-明るさ)のグラフが表示されます。
ここで、右下の(赤線で囲ってある)ハイライトボタンをクリックすると、プレビュー画面上で「これから変える色の範囲」だけがこのように表示されるので、
これを見ながら、グラフの下の数字のところ(数字がオレンジ色になっているところ)でマウスを左右に動かして、あるいは数字を直接入力で変えたい色を「特定」します。うまくドレスだけを特定することができました。
ほかに同じ色が画面上にあって、そちらは変えたくない場合は Windowを使います。真ん中下のツールパレットからWindowをえらび、
Shapeをクリックするとプレビューに表示枠がでるので、それをマウスで形、大きさなどを調整します。
Shape自体はNodeひとつにいくつも追加できますが、別のShapeでは別の色調整をしたい場合は、Parallel Nodeをまた追加してそちらで調整することになります(ここがこのソフトウェアの非常にフレキシブルなところです)。
色とその範囲が特定できたら、あとはさきほどのColor Wheelsを使って、選択した色をより黒っぽい色に変えます。
ここまでできたら、あとは映像ファイルとして出力して、普段使っているビデオ編集ソフトで編集を続けるだけです。ただDaVinci Resolve Version 11になってから基本的な編集ならこれだけでこなせるようにもなっています。
今回は「ある色だけ黒にする」ことをやって見ましたが、逆にある色だけ鮮やかにする、全く別の色にする、あるいはモノクロの画面である色のものだけ色がついて見える(見せる)ことも、上と全く同じ手順で可能になります。